この記事は約 4 分で読めます ( 約 2391 文字 )

Amazonの注文や検索履歴を消したい。その行為の理由には様々な理由があります。過去の恥ずかしい本やビデを購入したのを他人やAmazon側の人に見られるのが困る。とかが一番の理由ですね。
Amazonアカウントを家族と共有している人は本当に困ってしまいますが・・・
最初に結論から発表します。
- Amazonの購入・注文履歴は削除はできない。(500件の非表示はできる)
- Amazonの表示・閲覧履歴は削除できる。(デバイスごとの削除になる)
- Amazonプライムビデオの視聴・ウオッチリスト・検索履歴は削除できるAmazonでは注文履歴を完全に削除することはできませんが、非表示にしたり、閲覧履歴を削除したりする方法があります。
本記事では、アマゾンで表示される各種履歴の種類を整理した上で、それらを実際に削除・非表示にする方法を解説します。
Amazon購入注文履歴を削除する方法
まず結論ですが
Amazonでの購入や注文の履歴を削除することはできません。
※ただし、Amazonアカウントを解約・削除すれば全てを消去できます。
【参照Amazon公式サイト】Amazon「表示履歴を管理する」
Amazon注文履歴が削除出来ない理由
何故Amazonの注文履歴が消せないかというとAmazonはショッピングサイトだということが主な理由になります。
Amazon以外の主なショッピングサイトである楽天市場やYahoo!ショッピングでも同様です。
ショッピングサイトで購入した売買の証拠ともなり経理上などでも削除は不可能のようです。
また購入者の嗜好などAIで判断して再購入などが簡単にできるようにサービスを実施しているために一度購入した注文した商品のデーターは削除できないようになっています。
もし本当に購入商品の削除が可能になれば一切データーが残らず売買契約がなされていたのかも不確かになってしまいますよね。
従って、ネットでの売買を実施したデーターは消せないということになります。
Amazon購入・注文履歴を非表示にする方法・手順

先ほど話したようにAmazon注文履歴は削除できませんが500件までの非表示は可能です。
但し条件がありまして
PCのブラウザ上からの操作になります。
※スマホのAmazonアプリやブラウザではできません。
更に
一度に500件選択して一括非表示はできません。
1件1件手作業での非表示の作業になります。
「注文履歴」を非表示にする手順は本当に簡単です。
【参照Amazon公式サイト】Amazon「注文を非表示にする」
注文履歴を非表示にする手順
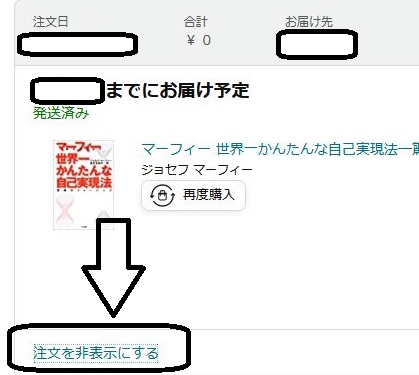
- Amazonにログインする
- 画面上部の「注文履歴」を選択
- 左上の「過去30日」とか「○○年」などを選択
- 非表示にしたい商品を確認
- 商品写真下の「注文を非表示にする」をクリック
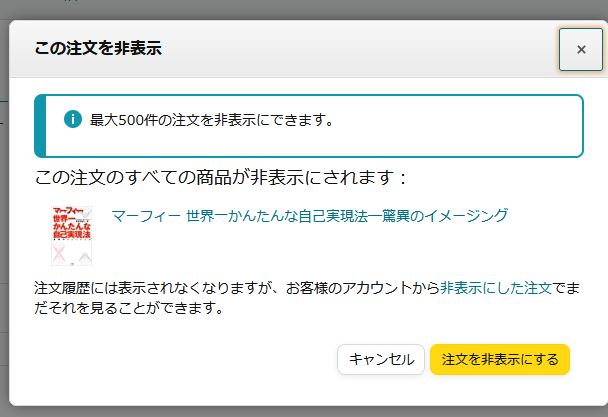
- 「この注文のすべての商品が非表示にされます」が表示される
- その左下の「注文を非表示にする」をクリック
以上で注文した商品の履歴から非表示になります。
ただし
非表示を表示に復活もできますので永遠に非表示にはできません。
注文履歴の非表示を表示する方法
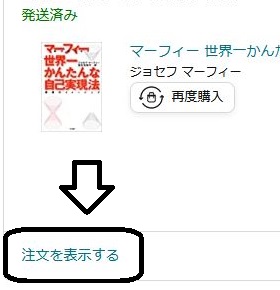
- Amazon「アカウントサービス」を選択
- 「お買い物設定 」の「非表示にした注文の表示」を選択
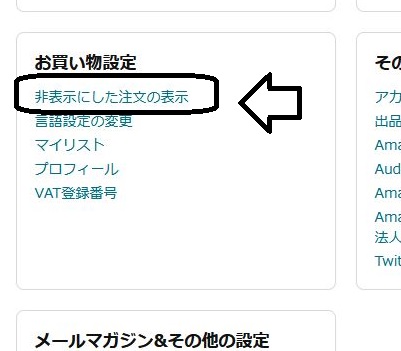
- 表示に戻したい商品を確認
- 商品写真下の「注文を表示にする」をクリック
以上で非表示から表示になります。
Amazon閲覧検索履歴を削除する方法
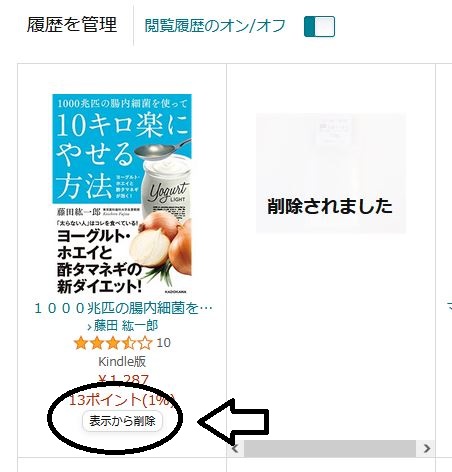
Amazon閲覧検索履歴は個別でも一括でも削除できます。
「最近チェックした商品」や「閲覧履歴」が存在していますがAmazonの閲覧検索履歴は1件からでも一括でも削除が可能です。
手順も簡単です。
- Amazonにログイン
- 表示履歴を選択
- 1件づつ削除したい場合は削除したい商品の「商品を削除する」をクリック
- 全ての閲覧商品を一括で削除する場合は「すべてを削除ボタン」をクリック
たったこれだけの作業で消去されます。
ただし、デバイスごとの削除になりますので
スマホとパソコンそしてタブレットでそれぞれAmazonを利用している人は各端末にログインして削除する必要がありますので注意が必要です。
また
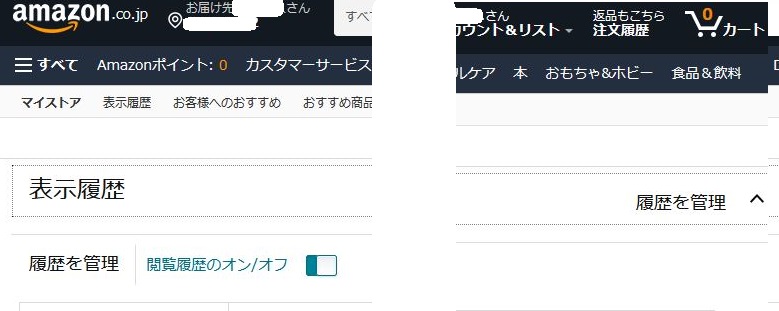
今後Amazonで検索したり閲覧した商品の履歴を残しなくない場合は事前に「履歴のオン/オフ」するボタンのオフにすればいいだけです。
Amazonプライムビデオの履歴を削除する方法
Amazonの映画などのビデオの履歴などの削除は簡単にできます。
視聴履歴を削除する方法
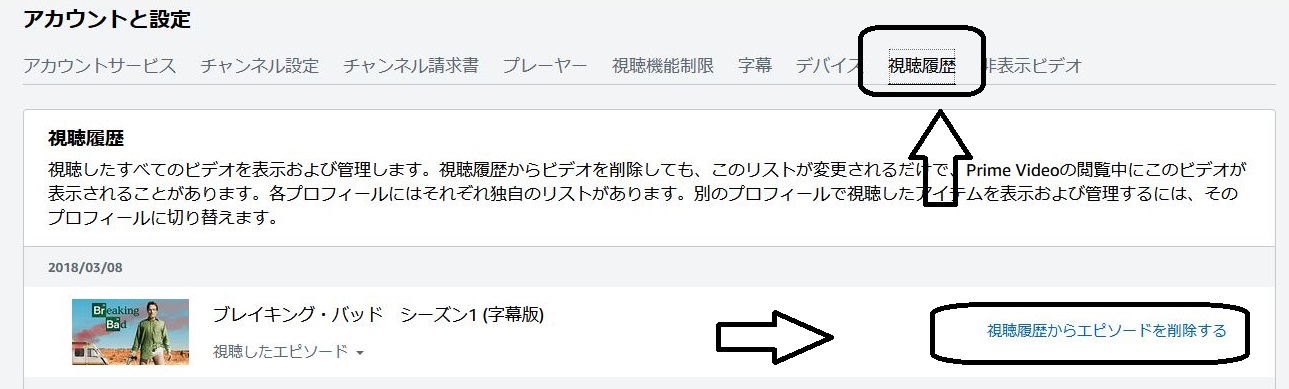
- Amazonプライムビデオにログイン
- 「設定」の「視聴履歴」を選択
- 視聴したビデオの「視聴履歴から映画を削除」をクリック
以上で視聴したビデオの履歴は削除されます
ただし1件づつの消去と削除した後でも画面のように数日間は表示が残ってしまう可能性が残ります。
ウォッチリストを削除する方法
- 「マイアイテム」の「歯車マーク」を選択
- 「ウォッチリストから削除する」を選択
以上でAmazonビデオのウォッチリストが削除されます。
検索履歴の削除する方法
- 「マイアイテム」の「歯車マーク」を選択
- 「検索履歴をクリア」をクリック
以上で全てのビデオの検索履歴が削除されます。
【まとめ】Amazonの注文履歴を削除できる方法は1つ
最後におさらいですが以下の2点だけ認識しておきましょう。
- Amazon購入注文履歴は削除できない
- Amazon閲覧表示履歴は削除できる
どうしても注文履歴を消したい削除したいとうには
Amazonアカウントの解約をお勧めします。
特に購入専門で利用しているAmazonアカウントの場合は解約して新規で契約しても問題はないと思います。
但し、今までの購入履歴や配送先やポイント等の全てのデーターが消えてしまうので移行する引継ぎするには前準備が必要になってきますので注意が必要になりますね。




